Baixe o WhatsApp
- newkuhndoubrupho
- Aug 26, 2023
- 16 min read
Download do Java: um guia para iniciantes
Se você está interessado em aprender a programar em uma das linguagens mais populares e versáteis do mundo, você precisa baixar e instalar Java no seu computador. Neste artigo, mostraremos como fazer isso passo a passo para diferentes sistemas operacionais.
java download
O que é Java?
Java é um linguagem de programação e um plataforma de software que roda em bilhões de dispositivos, incluindo desktops, laptops, smartphones, tablets, consoles de jogos, smart TVs e muitos outros.
Java foi criado em 1995 por James Gosling na Sun Microsystems (. Java foi criado em 1995 por James Gosling na Sun Microsystems (agora parte da Oracle Corporation) como uma linguagem simples, portátil e orientada a objetos que pode ser executada em qualquer dispositivo com uma máquina virtual Java (JVM). Desde então, Java evoluiu para uma linguagem poderosa e complexa que suporta vários paradigmas, como programação funcional, concorrente e distribuída.
Alguns dos recursos e benefícios do Java são:
Isso é plataforma independente, o que significa que ele pode ser executado em qualquer sistema operacional que tenha uma JVM instalada, sem exigir alterações no código-fonte.
Isso é robusto, o que significa que ele possui mecanismos integrados para lidar com erros e exceções e evitar vazamentos de memória e violações de segurança.
Isso é escalável, o que significa que ele pode lidar com aplicativos grandes e complexos com alto desempenho e eficiência.
Isso é multithreaded, o que significa que ele pode executar várias tarefas simultaneamente usando threads, que são unidades de execução dentro de um programa.
Isso é compatível com a rede, o que significa que possui um rico conjunto de bibliotecas e ferramentas para oferecer suporte ao desenvolvimento da Web, processamento de dados e protocolos de comunicação.
Com Java, você pode criar vários tipos de aplicativos, como aplicativos de desktop, aplicativos da Web, aplicativos móveis, sistemas embarcados, jogos e muito mais.Java também é amplamente utilizado nas áreas de educação, empresa, ciência e engenharia.
Como baixar o Java para Windows
Se você estiver usando um sistema operacional Windows, precisará baixar e instalar o Java em seu computador para executar os aplicativos Java. Aqui estão os passos para fazer isso:
Verifique se o Java está instalado
Antes de baixar o Java, você pode verificar se já o possui instalado em seu computador. Para fazer isso, você pode usar o prompt de comando. Aqui está como:
Abra o prompt de comando pressionando a tecla Windows + R e digitando cmd na caixa Executar.
Digite java -version e pressione Enter. Se você vir uma mensagem como esta:
C:\Users\user>java -version java versão "17" Java(TM) SE Runtime Environment (build 17+35-2724) Java HotSpot(TM) 64-Bit Server VM (build 17+35-2724, modo misto, compartilhamento)
Isso significa que você tem o Java instalado em seu computador. Você pode pular a próxima etapa e ir para a etapa de instalação. Se você vir uma mensagem como esta:
C:\Users\user>java -version 'java' não é reconhecido como um comando interno ou externo, programa operável ou arquivo em lote.
Isso significa que você não tem o Java instalado em seu computador. Você precisará baixá-lo do site oficial.
Baixar Java para Windows 10
Para baixar o Java para Windows 10, você precisará visitar o site oficial do Java e escolher a versão que melhor se adapta às suas necessidades. Existem dois tipos principais de software Java que você pode baixar: JDK (Java Development Kit) e JRE (Java Runtime Environment).
JDK é um pacote de software que contém as ferramentas e bibliotecas necessárias para desenvolver e executar aplicativos Java. Ele inclui JRE, que é um pacote de software que contém os componentes necessários para executar aplicativos Java. Se você planeja escrever seus próprios programas Java ou usar um IDE (Integrated Development Environment) como Eclipse ou IntelliJ IDEA, você precisará do JDK.
JRE é um pacote de software que contém os componentes necessários para executar aplicativos Java que já foram escritos por outra pessoa. Se você planeja executar apenas aplicativos Java que já foram escritos por outra pessoa ou usar um navegador da Web que suporte miniaplicativos Java, você precisará do JRE.
Para baixar JDK ou JRE para Windows 10, siga estas etapas:
Acesse o site oficial do Java e clique no botão Download em JDK ou JRE, dependendo de sua escolha.
Você será redirecionado para outra página onde verá uma tabela com diferentes versões de JDK ou JRE para diferentes plataformas. Escolha aquele que corresponde ao seu sistema operacional (Windows x64) e clique no botão Download ao lado dele.
Você será solicitado a aceitar o contrato de licença antes de fazer o download. Marque a caixa que diz "Aceito..." e clique no botão Download novamente.
Você verá um arquivo com uma extensão .exe sendo baixado para o seu computador. Salve-o em um local onde você possa encontrá-lo facilmente mais tarde Você verá um arquivo com uma extensão .exe sendo baixado para o seu computador. Salve-o em um local onde você possa encontrá-lo facilmente mais tarde.
Instalar o Java no Windows 10
Para instalar o Java no Windows 10, você precisará executar o arquivo .exe que baixou na etapa anterior. Aqui estão os passos para fazer isso:
Localize o arquivo .exe que você baixou e clique duas vezes nele para iniciar o assistente de instalação.
Você verá uma tela de boas-vindas solicitando que você escolha a pasta de instalação do Java. Você pode aceitar o local padrão ou navegar para outro. Clique no botão Avançar para continuar.
Você verá uma barra de progresso que mostra o processo de instalação. Aguarde até que seja concluído e clique no botão Fechar para finalizar.
Você instalou o Java com sucesso em seu computador. No entanto, pode ser necessário definir algumas variáveis de ambiente em Java para que funcione corretamente.
Definir variáveis ambientais em Java
As variáveis ambientais são configurações que informam ao seu sistema operacional onde encontrar determinados arquivos ou programas. Em Java, pode ser necessário definir duas variáveis de ambiente: JAVA_HOME e PATH.
JAVA_HOME é uma variável que informa ao seu sistema operacional onde encontrar a pasta de instalação do JDK ou JRE. PATH é uma variável que informa ao seu sistema operacional onde encontrar os arquivos executáveis do Java, como java.exe e javac.exe.
Para definir essas variáveis no Windows 10, siga estas etapas:
Abra o Painel de Controle clicando no botão Iniciar e digitando Painel de Controle na caixa de pesquisa.
Clique em Sistema e Segurança e, em seguida, clique em Sistema.
Clique em Configurações avançadas do sistema no lado esquerdo da janela.
Clique no botão Variáveis de ambiente na parte inferior da janela.
Na seção Variáveis do sistema, clique no botão Novo para criar uma nova variável.
No campo Nome da variável, digite JAVA_HOME. No campo Valor da variável, digite ou navegue até a pasta de instalação do JDK ou JRE (por exemplo, C:\Arquivos de Programas\Java\jdk-17). Clique em OK para salvar a variável.
Na mesma seção, encontre a variável chamada PATH e clique em Editar. No campo Valor da variável, adicione um ponto e vírgula (;) ao final do valor existente e digite ou cole %JAVA_HOME%\bin. Clique em OK para salvar a variável.
Clique em OK para fechar todas as janelas e aplicar as alterações.
Você definiu com sucesso as variáveis ambientais em Java. Você pode verificá-los abrindo um novo prompt de comando e digitando echo %JAVA_HOME% e echo %PATH%. Você deve ver os valores inseridos nas etapas anteriores.
Teste a instalação do Java
Para testar se o Java está funcionando corretamente em seu computador, você pode escrever e executar um programa Java simples. Aqui estão os passos para fazer isso:
Crie uma nova pasta em sua área de trabalho e nomeie-a como TestJava.
Abra um editor de texto como o Bloco de Notas e digite ou copie o seguinte código:
public class TestJava public static void main(String[] args) System.out.println("Olá, mundo!");
Este é um programa Java básico que imprime "Hello, world!" para o console.
Salve o arquivo como TestJava.java na pasta TestJava. Certifique-se de usar a extensão .java e não .txt.
Abra um prompt de comando e navegue até a pasta TestJava digitando cd Desktop\TestJava e pressionando Enter.
Digite javac TestJava.java e pressione Enter. Isso compilará seu programa Java e criará um arquivo chamado TestJava.class na mesma pasta.
Digite java TestJava e pressione Enter. Isso executará seu programa Java e exibirá "Hello, world!" no console.
Se você vir esta saída, parabéns! Você instalou e testou com sucesso o Java em seu computador. Se você vir algum erro, verifique seu código, nome de arquivo e variáveis ambientais para ver se há algum erro.
Como Baixar Java para Mac
Se você estiver usando um sistema operacional Mac, precisará baixar e instalar o Java no seu computador para executar os aplicativos Java. Aqui estão os passos para fazer isso:
Verifique se o Java está instalado
Antes de baixar o Java, você pode verificar se já o possui instalado em seu computador. Para fazer isso, você pode usar Para fazer isso, você pode usar o terminal. Aqui está como:
Abra o terminal pressionando Command + Space e digitando terminal na caixa de pesquisa do Spotlight.
Digite java -version e pressione Enter. Se você vir uma mensagem como esta:
$ java -version java versão "17" Java(TM) SE Runtime Environment (compilação 17+35-2724) Java HotSpot(TM) VM de servidor de 64 bits (compilação 17+35-2724, modo misto, compartilhamento)
Isso significa que você tem o Java instalado em seu computador. Você pode pular a próxima etapa e ir para a etapa de instalação. Se você vir uma mensagem como esta:
$ java -version Nenhum tempo de execução Java presente, solicitando instalação.
Isso significa que você não tem o Java instalado em seu computador. Você precisará baixá-lo do site oficial.
Baixar Java para Mac
Para baixar o Java para Mac, você precisará visitar o site oficial do Java e escolher a versão que melhor se adapta às suas necessidades. Existem dois tipos principais de software Java que você pode baixar: JDK (Java Development Kit) e JRE (Java Runtime Environment).
JDK é um pacote de software que contém as ferramentas e bibliotecas necessárias para desenvolver e executar aplicativos Java. Ele inclui JRE, que é um pacote de software que contém os componentes necessários para executar aplicativos Java. Se você planeja escrever seus próprios programas Java ou usar um IDE (Integrated Development Environment) como Eclipse ou IntelliJ IDEA, você precisará do JDK.
JRE é um pacote de software que contém os componentes necessários para executar aplicativos Java que já foram escritos por outra pessoa. Se você planeja executar apenas aplicativos Java que já foram escritos por outra pessoa ou usar um navegador da Web que suporte miniaplicativos Java, você precisará do JRE.
Para baixar JDK ou JRE para Mac, siga estas etapas:
Acesse o site oficial do Java e clique no botão Download em JDK ou JRE, dependendo de sua escolha.
Você será redirecionado para outra página onde verá uma tabela com diferentes versões de JDK ou JRE para diferentes plataformas. Escolha aquele que corresponde ao seu sistema operacional (macOS x64) e clique no botão Download ao lado dele.
Você será solicitado a aceitar o contrato de licença antes de fazer o download. Marque a caixa que diz "Aceito..." e clique no botão Download novamente.
Você verá um arquivo com uma extensão .dmg sendo baixado para o seu computador. Salve-o em um local onde você possa encontrá-lo facilmente mais tarde.
Instale o Java no Mac
Para instalar o Java no Mac, você precisará executar o arquivo .dmg que baixou na etapa anterior. Aqui estão os passos para fazer isso:
Localize o arquivo .dmg que você baixou e clique duas vezes nele para iniciar o assistente de instalação.
Você verá uma janela que mostra um ícone Java e um ícone da pasta Aplicativos.Arraste e solte o ícone Java no ícone da pasta Aplicativos para copiá-lo para lá.
Você instalou o Java com sucesso em seu computador. No entanto, pode ser necessário definir algumas variáveis de ambiente em Java para que funcione corretamente.
Definir variáveis ambientais em Java
As variáveis ambientais são configurações que informam ao seu sistema operacional onde encontrar determinados arquivos ou programas. Em Java, pode ser necessário definir duas variáveis de ambiente: JAVA_HOME e PATH.
JAVA_HOME é uma variável que informa ao seu sistema operacional onde encontrar a pasta de instalação do JDK ou JRE. PATH é uma variável que informa ao seu sistema operacional onde encontrar os arquivos executáveis do Java, como java e javac.
Para definir essas variáveis no Mac, siga estas etapas:
Abra o terminal pressionando Command + Space e digitando terminal na caixa de pesquisa do Spotlight.
Digite nano /.bash_profile e pressione Enter. Isso abrirá um editor de texto onde você pode editar seu perfil bash, que é um arquivo que contém comandos e configurações para sua sessão de terminal.
Digite ou cole as seguintes linhas no final do arquivo:
# Definir JAVA_HOME export JAVA_HOME=$(/usr/libexec/java_home) # Adicionar JAVA_HOME ao PATH export PATH=$JAVA_HOME/bin:$PATH
Essas linhas definirão JAVA_HOME para a saída do comando /usr/libexec/java_home, que é um utilitário que localiza a pasta de instalação do JDK ou JRE no Mac. Eles também adicionarão JAVA_HOME/bin ao PATH, que é onde os arquivos executáveis do Java estão localizados.
Pressione Control + O e depois Enter para salvar o arquivo. Pressione Control + X para sair do editor de texto.
Digite source /.bash_profile e pressione Enter. Isso recarregará seu perfil bash e aplicará as alterações.
Você definiu com sucesso as variáveis ambientais em Java. Você pode verificá-los digitando echo $JAVA_HOME e echo $PATH. Você deve ver os valores inseridos nas etapas anteriores.
Teste a instalação do Java
Para testar se o Java está funcionando corretamente em seu computador, você pode escrever e executar um programa Java simples.Aqui estão os passos para fazer isso:
Crie uma nova pasta em sua área de trabalho e nomeie-a como TestJava.
Abra um editor de texto como o TextEdit e digite ou copie o seguinte código:
public class TestJava public static void main(String[] args) System.out.println("Olá, mundo!");
Este é um programa Java básico que imprime "Hello, world!" para o console.
Salve o arquivo como TestJava.java na pasta TestJava. Certifique-se de usar a extensão .java e não .txt.
Abra o terminal e navegue até a pasta TestJava digitando cd Desktop/TestJava e pressionando Enter.
Digite javac TestJava.java e pressione Enter. Isso compilará seu programa Java e criará um arquivo chamado TestJava.class na mesma pasta.
Digite java TestJava e pressione Enter. Isso executará seu programa Java e exibirá "Hello, world!" no console.
Se você vir esta saída, parabéns! Você instalou e testou com sucesso o Java em seu computador. Se você vir algum erro, verifique seu código, nome de arquivo e variáveis ambientais para ver se há algum erro.
Como baixar Java para Linux
Se estiver usando um sistema operacional Linux, você precisará baixar e instalar o Java em seu computador para executar aplicativos Java. Aqui estão os passos para fazer isso:
Verifique se o Java está instalado
Antes de baixar o Java, você pode verificar se já o possui instalado em seu computador. Para fazer isso, você pode usar o terminal. Aqui está como:
Abra o terminal pressionando Ctrl + Alt + T ou clicando no ícone do terminal na área de trabalho ou na barra de menus.
Digite java -version e pressione Enter. Se você vir uma mensagem como esta:
$ java -version java versão "17" Java(TM) SE Runtime Environment (compilação 17+35-2724) Java HotSpot(TM) VM de servidor de 64 bits (compilação 17+35-2724, modo misto, compartilhamento)
Isso significa que você tem o Java instalado em seu computador. Você pode pular a próxima etapa e ir para a etapa de instalação. Se você vir uma mensagem como esta:
$ java -version Comando 'java' não encontrado, mas pode ser instalado com: sudo apt install default-jre sudo apt install openjdk-11-jre-headless sudo apt install openjdk-16-jre-headless sudo apt install openjdk-8-jre-headless sudo apt install openjdk-17-jre-headless
Isso significa que você não tem o Java instalado em seu computador. Você precisará baixá-lo do site oficial ou usar um gerenciador de pacotes para instalá-lo.
Baixar Java para Linux
Para baixar o Java para Linux, você tem duas opções: baixá-lo do site oficial ou usar um gerenciador de pacotes para instalá-lo.
Se você quiser baixá-lo do site oficial, você precisará visitar o site oficial do Java e escolher a versão que se adapta às suas necessidades. Existem dois tipos principais de software Java que você pode baixar: JDK (Java Development Kit) e JRE (Java Runtime Environment).
JDK é um pacote de software que contém as ferramentas e bibliotecas necessárias para desenvolver e executar aplicativos Java. Ele inclui JRE, que é um pacote de software que contém os componentes necessários para executar aplicativos Java. Se você planeja escrever seus próprios programas Java ou usar um IDE (Integrated Development Environment) como Eclipse ou IntelliJ IDEA, você precisará do JDK.
JRE é um pacote de software que contém os componentes necessários para executar aplicativos Java que já foram escritos por outra pessoa. Se você planeja executar apenas aplicativos Java que já foram escritos por outra pessoa ou usar um navegador da Web que suporte miniaplicativos Java, você precisará do JRE.
Para baixar JDK ou JRE para Linux, siga estas etapas:
Ir Acesse o site oficial do Java e clique no botão Download em JDK ou JRE, dependendo de sua escolha.
Você será redirecionado para outra página onde verá uma tabela com diferentes versões de JDK ou JRE para diferentes plataformas. Escolha aquele que corresponde ao seu sistema operacional (Linux x64) e clique no botão Download ao lado dele.
Você será solicitado a aceitar o contrato de licença antes de fazer o download. Marque a caixa que diz "Aceito..." e clique no botão Download novamente.
Você verá um arquivo com uma extensão .tar.gz sendo baixado para o seu computador. Salve-o em um local onde você possa encontrá-lo facilmente mais tarde.
Se você quiser usar um gerenciador de pacotes para instalar o Java, precisará usar a linha de comando e inserir alguns comandos, dependendo da distribuição do Linux. Por exemplo, se você estiver usando o Ubuntu, poderá usar o gerenciador de pacotes apt para instalar o Java. Aqui estão os passos para fazer isso:
Abra o terminal pressionando Ctrl + Alt + T ou clicando no ícone do terminal na área de trabalho ou na barra de menus.
Digite sudo apt update e pressione Enter. Isso atualizará a lista de pacotes disponíveis em seu sistema.
Digite sudo apt install default-jdk e pressione Enter. Isso instalará o pacote JDK padrão em seu sistema, que também inclui o JRE. Você pode ser solicitado a inserir sua senha e confirmar sua escolha.
Você instalou o Java com sucesso em seu computador. No entanto, pode ser necessário definir algumas variáveis de ambiente em Java para que funcione corretamente.
Definir variáveis ambientais em Java
As variáveis ambientais são configurações que informam ao seu sistema operacional onde encontrar determinados arquivos ou programas. Em Java, pode ser necessário definir duas variáveis de ambiente: JAVA_HOME e PATH.
JAVA_HOME é uma variável que informa ao seu sistema operacional onde encontrar a pasta de instalação do JDK ou JRE. PATH é uma variável que informa ao seu sistema operacional onde encontrar os arquivos executáveis do Java, como java e javac.
Para definir essas variáveis no Linux, siga estas etapas:
Abra o terminal pressionando Ctrl + Alt + T ou clicando no ícone do terminal na área de trabalho ou na barra de menus.
Digite nano /.bashrc e pressione Enter. Isso abrirá um editor de texto onde você pode editar seu arquivo bashrc, que é um arquivo que contém comandos e configurações para sua sessão de terminal.
Digite ou cole as seguintes linhas no final do arquivo:
# Defina JAVA_HOME export JAVA_HOME=$(dirname $(dirname $(readlink -f $(which javac)))) # Adicione JAVA_HOME ao PATH export PATH=$JAVA_HOME/bin:$PATH
Essas linhas definirão JAVA_HOME para a saída do comando dirname $(dirname $(readlink -f $(which javac))), que é um utilitário que localiza a pasta de instalação do JDK no Linux. Eles também adicionarão JAVA_HOME/bin ao PATH, que é onde os arquivos executáveis do Java estão localizados.
Pressione Control + O e depois Enter para salvar o arquivo. Pressione Control + X para sair do editor de texto.
Digite source /.bashrc e pressione Enter. Isso recarregará seu arquivo bashrc e aplicará as alterações.
Você definiu com sucesso as variáveis ambientais em Java. Você pode verificá-los digitando echo $JAVA_HOME e echo $PATH. Você deve ver os valores inseridos nas etapas anteriores.
Teste a instalação do Java
Para testar se o Java está funcionando corretamente em seu computador, você pode escrever e executar um programa Java simples. Aqui estão os passos para fazer isso:
Crie uma nova pasta em sua área de trabalho e nomeie-a como TestJava.
Abra um editor de texto como Gedit ou Nano e digite ou copie o seguinte código:
public class TestJava public static void main(String[] args) System.out.println("Olá, mundo!");
Este é um programa Java básico que imprime "Hello, world!" para o console.
Salve o arquivo como TestJava.java na pasta TestJava. Certifique-se de usar a extensão .java e não .txt.
Abra o terminal e navegue até a pasta TestJava digitando cd Desktop/TestJava e pressionando Enter.
Digite javac TestJava.java e pressione Enter. Isso compilará seu programa Java e criará um arquivo chamado TestJava.class na mesma pasta.
Digite java TestJava e pressione Enter. Isso executará seu programa Java e exibirá "Hello, world!" no console.
Se você vir isso, parabéns! Você instalou e testou com sucesso o Java em seu computador.Se você vir algum erro, verifique seu código, nome de arquivo e variáveis ambientais para ver se há algum erro.
Conclusão
Neste artigo, mostramos como baixar e instalar o Java em diferentes sistemas operacionais, como Windows, Mac e Linux. Também mostramos como definir variáveis de ambiente em Java e como testar a instalação do Java escrevendo e executando um programa Java simples.
Java é uma linguagem de programação poderosa e versátil que pode ser executada em qualquer dispositivo que tenha uma máquina virtual Java (JVM) instalada. Com Java, você pode criar vários tipos de aplicativos, como aplicativos de desktop, aplicativos da Web, aplicativos móveis, sistemas embarcados, jogos e muito mais. Java também é amplamente utilizado nas áreas de educação, empresa, ciência e engenharia.
Se você quiser aprender mais sobre Java e como usá-lo de forma eficaz, confira alguns dos seguintes recursos:
O site oficial do Java, onde você pode encontrar as últimas notícias, atualizações, tutoriais, documentação e downloads do Java.
Os tutoriais Java oficiais, onde você pode encontrar guias abrangentes e interativos sobre como programar em Java.
A documentação oficial da API Java, onde você pode encontrar informações detalhadas sobre as classes, métodos e pacotes disponíveis em Java.
A Oracle Academy oficial, onde você pode encontrar cursos online gratuitos e certificações em Java e outras tecnologias Oracle.
A Oracle University oficial, onde você pode encontrar cursos pagos online e offline e certificações em Java e outras tecnologias Oracle.
Esperamos que este artigo tenha ajudado você a baixar e instalar o Java em seu computador e a começar a usar esta incrível linguagem de programação. Codificação feliz!
perguntas frequentes
O que é JDK?
JDK significa Java Development Kit. É um pacote de software que contém as ferramentas e bibliotecas necessárias para desenvolver e executar aplicativos Java.Ele inclui JRE (Java Runtime Environment), que é um pacote de software que contém os componentes necessários para executar aplicativos Java.
O que é JRE?
JRE significa Java Runtime Environment. É um pacote de software que contém os componentes necessários para executar aplicativos Java que já foram escritos por outra pessoa. Inclui JVM (Java Virtual Machine), que é um componente de software que executa o bytecode de programas Java.
O que é JVM?
JVM significa Java Virtual Machine. É um componente de software que executa o bytecode de programas Java. Bytecode é uma forma de código intermediário gerado pelo compilador a partir do código-fonte dos programas Java. A JVM interpreta o bytecode e o traduz em código de máquina que pode ser executado no hardware específico e no sistema operacional do dispositivo.
Quais são algumas aplicações de Java?
Java é uma linguagem de programação e uma plataforma de software executada em bilhões de dispositivos, incluindo desktops, laptops, smartphones, tablets, consoles de jogos, smart TVs e muitos outros. Com Java, você pode criar vários tipos de aplicativos, como aplicativos de desktop, aplicativos da Web, aplicativos móveis, sistemas embarcados, jogos e muito mais. Alguns exemplos de aplicativos populares que são escritos ou usam Java são:
Android OS , que é o sistema operacional para a maioria dos smartphones e tablets.
Eclipse , que é um IDE (Integrated Development Environment) para desenvolvimento de software em diversas linguagens.
Minecraft, que é um videogame sandbox que permite aos jogadores criar e explorar mundos virtuais.
Netflix, que é um serviço de streaming que fornece filmes e programas de TV online.
Spotify , que é um serviço de streaming de música que fornece milhões de músicas online.
Quais são algumas alternativas para Java?
Java é uma das linguagens de programação mais populares e versáteis do mundo. No entanto, não é o único.Dependendo de suas necessidades e preferências, você pode querer considerar algumas das seguintes alternativas ao Java:
C# , que é uma linguagem orientada a objeto de uso geral executada no .NET Framework.
C++ , que é uma extensão de C que suporta paradigmas de programação orientados a objetos, genéricos e funcionais.
Kotlin, que é uma linguagem moderna, concisa e interoperável que roda na JVM e pode ser usada para desenvolvimento Android.
Python , que é uma linguagem interpretada de alto nível que oferece suporte a vários paradigmas, como programação procedural, orientada a objetos, funcional e imperativa.
Ruby , que é uma linguagem interpretada, Ruby, que é uma linguagem interpretada de alto nível que oferece suporte a vários paradigmas, como programação procedural, orientada a objetos, funcional e imperativa.
Estas são apenas algumas das muitas alternativas ao Java que você pode explorar e aprender. Cada idioma tem seus próprios pontos fortes e fracos, e você pode descobrir que alguns deles atendem melhor às suas necessidades e preferências do que outros. 0517a86e26
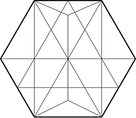
Comments