Como baixar do Google Drive: passo a passo para salvar seus arquivos na nuvem
- newkuhndoubrupho
- Aug 26, 2023
- 8 min read
Como fazer o download do Google Drive
O Google Drive é um dos serviços de armazenamento em nuvem mais populares que permite armazenar e acessar seus arquivos online. Você pode carregar, visualizar, editar e compartilhar vários tipos de arquivos, como documentos, fotos, vídeos e muito mais. Mas e se você quiser baixar seus arquivos do Google Drive para o seu dispositivo? Neste artigo, mostraremos como fazer o download do Google Drive de diferentes maneiras, dependendo de suas necessidades e preferências.
O que é o Google Drive e por que usá-lo?
O Google Drive é um serviço gratuito que permite armazenar até 15 GB de dados na nuvem. Você pode acessar seus arquivos de qualquer dispositivo com conexão à internet, usando sua conta do Google. Você também pode criar e editar arquivos usando o Google Docs, Sheets e Slides, que são versões online dos aplicativos do Microsoft Office. Você também pode colaborar com outras pessoas no mesmo arquivo em tempo real e deixar comentários e sugestões.
how to download from google drive
Alguns dos benefícios de usar o Google Drive são:
Você pode fazer backup de seus arquivos importantes e evitar perdê-los em caso de falha ou roubo do dispositivo.
Você pode liberar espaço em seu dispositivo armazenando seus arquivos online.
Você pode sincronizar seus arquivos em vários dispositivos e acessá-los a qualquer hora, em qualquer lugar.
Você pode compartilhar seus arquivos com qualquer pessoa, mesmo que ela não tenha uma conta do Google.
Você pode trabalhar offline em seus arquivos e sincronizá-los quando estiver online.
Como baixar um único arquivo ou pasta do Google Drive
Baixar do Google Drive no computador
Para baixar um único arquivo ou pasta do Google Drive em sua área de trabalho, siga estas etapas:
Abra o e faça login com sua conta do Google.
Encontre o arquivo ou pasta que deseja baixar e clique com o botão direito nele.
Selecione "Baixar" no menu. Se você optar por baixar uma pasta, ela será compactada em um arquivo ZIP.
Escolha um local em seu computador onde deseja salvar o arquivo ou pasta e clique em "Salvar".
Baixe do Google Drive no celular
Para baixar um único arquivo ou pasta do Google Drive em seu dispositivo móvel, siga estas etapas:
Abra o e faça login com sua conta do Google.
Toque no arquivo ou pasta que você deseja baixar.
Toque no ícone de três pontos no canto superior direito da tela.
Selecione "Enviar uma cópia" no menu.
Escolha um aplicativo ou serviço onde deseja salvar o arquivo ou pasta, como Dropbox, WhatsApp ou Gmail.
Como baixar vários arquivos ou pastas do Google Drive
Baixar do Google Drive no computador
Se você deseja baixar mais de um arquivo ou pasta do Google Drive em sua área de trabalho, pode usar o seguinte método:
Abra o e faça login com sua conta do Google.
Selecione os arquivos ou pastas que deseja baixar segurando a tecla Ctrl (ou Command no Mac) e clicando sobre eles.
Clique com o botão direito do mouse em qualquer um dos itens selecionados e escolha "Download" no menu. Todos os arquivos e pastas selecionados serão compactados em um único arquivo ZIP.
Escolha um local em seu computador onde deseja salvar o arquivo ZIP e clique em "Salvar".
Extraia o arquivo ZIP para acessar os arquivos e pastas individuais.
Baixe do Google Drive no celular
Infelizmente, não há uma maneira direta de baixar vários arquivos ou pastas do Google Drive em seu dispositivo móvel. No entanto, você pode usar uma solução alternativa criando uma nova pasta e movendo os arquivos ou pastas que deseja baixar para ela. Em seguida, você pode seguir as etapas para baixar uma única pasta do Google Drive no celular, conforme explicado acima.
Para criar uma nova pasta e mover os arquivos ou pastas para ela, siga estas etapas:
Abra o e faça login com sua conta do Google.
Toque no ícone de mais no canto inferior direito da tela e selecione "Pasta".
Nomeie a pasta e toque em "Criar".
Selecione os arquivos ou pastas que deseja baixar tocando e segurando neles.
Toque no ícone de três pontos no canto superior direito da tela e selecione "Mover para".
Selecione a pasta que você acabou de criar e toque em "Mover para cá".
Agora, você pode baixar a pasta conforme explicado acima.
Como baixar todos os arquivos ou pastas do Google Drive
Usar o serviço Google Takeout
Se você deseja baixar todos os seus arquivos ou pastas do Google Drive, pode usar o Google Takeout, que é um serviço que permite exportar seus dados de vários produtos do Google. Para usar o Google Takeout, siga estas etapas:
Abra o e faça login com sua conta do Google.
Desmarque todos os produtos, exceto o Google Drive, clicando nos botões de alternância ao lado deles.
Clique em "Todos os dados do Drive incluídos" para escolher quais arquivos ou pastas você deseja baixar. Você pode selecionar todos ou alguns deles.
Clique em "Próximo passo" na parte inferior da página.
Escolha o método de entrega e o tipo de arquivo
Na próxima página, você pode escolher como deseja receber seus dados e qual tipo de arquivo deseja usar. Você tem as seguintes opções:
Você pode optar por receber um link de download por e-mail ou adicionar seus dados ao Dropbox, OneDrive ou Box.
Você pode escolher com que frequência deseja exportar seus dados: uma vez, a cada dois meses ou a cada ano.
Você pode escolher o tamanho que deseja que seus arquivos de dados tenham: 1 GB, 2 GB, 4 GB, 10 GB ou 50 GB. Se seus dados forem maiores que o limite de tamanho, eles serão divididos em vários arquivos.
Você pode escolher o tipo de arquivo que deseja usar: ZIP ou TGZ.
Depois de escolher suas opções, clique em "Criar exportação" na parte inferior da página.
Você verá uma barra de progresso que mostra quanto tempo levará para preparar seus dados. Dependendo do tamanho e número de seus arquivos, isso pode levar de alguns minutos a várias horas.
Quando seus dados estiverem prontos, você receberá um e-mail com um link para download ou verá uma notificação no site do Google Takeout. Você pode baixar seus arquivos de dados para o seu dispositivo ou acessá-los a partir do serviço de nuvem que você escolheu.
Como baixar documentos, planilhas e slides do Google Drive
Baixe como formatos compatíveis
Se você deseja baixar arquivos do Google Docs, Sheets e Slides do Google Drive, pode optar por convertê-los em formatos compatíveis, como Microsoft Word, Excel e PowerPoint. Para fazer isso, siga estas etapas:
Abra o ou aplicativo e faça login com sua conta do Google.
Selecione o arquivo que deseja baixar e clique com o botão direito sobre ele.
Selecione "Abrir com" e escolha o Google app que corresponde ao tipo de arquivo, como Documentos, Planilhas ou Apresentações Google.
Clique em "Arquivo" e selecione "Baixar como".
Escolha o formato que deseja usar, como DOCX, XLSX ou PPTX.
Escolha um local no seu dispositivo onde deseja salvar o arquivo e clique em "Salvar".
Baixar como arquivos PDF
Se você preferir fazer download de arquivos do Documentos, Planilhas e Apresentações Google como arquivos PDF, use as mesmas etapas acima, mas escolha "Documento PDF" como formato. Como alternativa, você pode usar o seguinte método:
Abra o ou aplicativo e faça login com sua conta do Google.
Selecione o arquivo que deseja baixar e clique com o botão direito sobre ele.
Selecione "Baixar" no menu. O arquivo será convertido automaticamente em um arquivo PDF e baixado para o seu dispositivo.
Como baixar uma pasta do Google Drive sem compactar
Use uma ferramenta de terceiros
Se você não deseja baixar uma pasta do Google Drive como um arquivo ZIP, pode usar uma ferramenta de terceiros que permite baixar pastas sem compactá-las. Uma dessas ferramentas é , que é um aplicativo da web que se conecta à sua conta do Google Drive e permite que você baixe pastas como estão. Para usar o Drive Explorer, siga estas etapas:
Abra o e clique em "Conectar ao Google Drive".
Faça login com sua conta do Google e conceda permissão para acessar seus arquivos do Google Drive.
Selecione a pasta que deseja baixar e clique em "Download".
Uma nova guia será aberta com uma lista de todos os arquivos da pasta.Você pode selecionar quais arquivos deseja baixar marcando ou desmarcando as caixas ao lado deles.
Clique em "Baixar arquivos selecionados" na parte inferior da página. Os arquivos serão baixados para o seu dispositivo sem zipá-los.
Use uma extensão do navegador
Outra maneira de baixar uma pasta do Google Drive sem compactá-la é usar uma extensão de navegador que adiciona essa funcionalidade ao site do Google Drive. Uma dessas extensões é , que está disponível para Chrome e Firefox. Para usar o Folder Downloader for Drive, siga estas etapas:
Adicione a extensão ao seu navegador a partir do .
Abra o e faça login com sua conta do Google.
Selecione a pasta que deseja baixar e clique nela com o botão direito.
Selecione "Download da pasta" no menu. A pasta será baixada para o seu dispositivo sem ser compactada.
Conclusão
Neste artigo, mostramos como fazer o download do Google Drive de diferentes maneiras, dependendo de suas necessidades e preferências. Você pode baixar um único arquivo ou pasta, vários arquivos ou pastas, todos os arquivos ou pastas ou tipos específicos de arquivos, como Documentos, Planilhas e Apresentações. Você também pode escolher baixá-los como arquivos ZIP ou não. Esperamos que este artigo tenha ajudado você a aprender como baixar do Google Drive de maneira fácil e eficiente.
Se você tiver alguma dúvida, feedback ou sugestão, deixe-os na seção de comentários abaixo. Gostaríamos muito de ouvir você e melhorar nosso conteúdo. Obrigado por ler e download feliz!
perguntas frequentes
Aqui estão algumas das perguntas frequentes sobre como fazer o download do Google Drive:
Q1. Como faço download de arquivos do Google Drive para o meu telefone?
A1. Você pode baixar arquivos do Google Drive para seu telefone usando o aplicativo Google Drive e seguindo estas etapas:
Abra o aplicativo Google Drive e faça login com sua conta do Google.
Toque no arquivo que deseja baixar.
Toque no ícone de três pontos no canto superior direito da tela.
Selecione "Enviar uma cópia" no menu.
Escolha um aplicativo ou serviço onde deseja salvar o arquivo, como Dropbox, WhatsApp ou Gmail.
Q2. Como faço para baixar arquivos do Google Drive para o meu PC?
A2. Você pode baixar arquivos do Google Drive para o seu PC usando o site do Google Drive e seguindo estas etapas:
Abra o e faça login com sua conta do Google.
Encontre o arquivo que deseja baixar e clique com o botão direito nele.
Selecione "Baixar" no menu.
Escolha um local no seu PC onde deseja salvar o arquivo e clique em "Salvar".
Q3. Como faço para baixar arquivos do Google Drive sem compactar?
A3. Você pode baixar arquivos do Google Drive sem compactar usando uma ferramenta de terceiros ou uma extensão do navegador que permite baixar as pastas como estão. Algumas das opções são , que é uma extensão de navegador para Chrome e Firefox. Você pode encontrar mais detalhes sobre como usá-los no artigo acima.
Q4. Como faço para baixar arquivos do Google Drive como PDF?
A4. Você pode baixar arquivos do Google Drive como PDF usando um destes métodos:
Selecione o arquivo que deseja baixar e clique com o botão direito sobre ele.
Selecione "Baixar" no menu. O arquivo será convertido automaticamente em um arquivo PDF e baixado para o seu dispositivo.
Ou selecione o arquivo que deseja baixar e clique com o botão direito nele.
Selecione "Abrir com" e escolha o Google app que corresponde ao tipo de arquivo, como Documentos, Planilhas ou Apresentações Google.
Clique em "Arquivo" e selecione "Baixar como".
Escolha "documento PDF" como formato.
Escolha um local no seu dispositivo onde deseja salvar o arquivo e clique em "Salvar".
Q5. Como faço para baixar arquivos do Google Drive mais rapidamente?
A5. Você pode baixar arquivos do Google Drive mais rapidamente usando algumas destas dicas:
Use uma conexão de internet rápida e estável.
Feche todas as outras guias ou aplicativos que possam estar usando largura de banda.
Selecione apenas os arquivos ou pastas de que você precisa, em vez de baixar tudo de uma vez.
Use um limite de tamanho de arquivo menor ao usar o Google Takeout, como 1 GB ou 2 GB, em vez de 50 GB.
Use um formato compatível ao baixar arquivos do Documentos, Planilhas e Apresentações, em vez de PDF.
0517a86e26
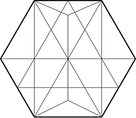
Comments