How to Get Lightroom Classic CC 2019 from Google Drive with One Click
- newkuhndoubrupho
- Aug 9, 2023
- 9 min read
How to Download Lightroom from Google Drive
If you are looking for a powerful and easy-to-use photo editing software, you might want to consider Lightroom. Lightroom is a popular product from Adobe that allows you to edit, organize, and share your photos with ease. In this article, we will show you how to download Lightroom from Google Drive, and how to use it for your photo editing needs.
lightroom download drive
Download File: https://tioconisyu.blogspot.com/?mp=2vyDSn
What is Lightroom and why you need it
Lightroom is a software that helps you enhance your photos and bring out their best qualities. It is designed for both beginners and professionals, and it offers a range of tools and features that let you edit your photos in various ways. Some of the reasons why you might need Lightroom are:
Lightroom features and benefits
Lightroom allows you to edit your photos in a non-destructive way, meaning that you can always revert to the original version if you make a mistake or change your mind.
Lightroom lets you apply presets and filters to your photos, which are pre-made settings that can give your photos a certain look or style. You can also create your own presets and save them for future use.
Lightroom enables you to adjust various aspects of your photos, such as exposure, contrast, color, sharpness, noise, and more. You can also use tools like crop, rotate, spot removal, red-eye correction, and more.
Lightroom helps you organize and manage your photos in a convenient way. You can import your photos from various sources, such as your camera, computer, or cloud storage. You can also sort, rate, tag, and search your photos in Lightroom.
Lightroom allows you to share your photos with others in different ways. You can export your photos to various formats, such as JPEG, PNG, TIFF, or DNG. You can also upload your photos to social media platforms, such as Facebook, Instagram, or Twitter. You can also create slideshows, albums, books, prints, and more with Lightroom.
Lightroom pricing and plans
Lightroom is available as a subscription-based service from Adobe. You can choose from different plans depending on your needs and budget. Some of the plans are:
The Photography plan: This plan costs $9.99 per month and includes Lightroom, Photoshop, and 20 GB of cloud storage.
The Lightroom plan: This plan costs $9.99 per month and includes only Lightroom and 1 TB of cloud storage.
The Creative Cloud All Apps plan: This plan costs $52.99 per month and includes all the Adobe apps, such as Lightroom, Photoshop, Illustrator, Premiere Pro, and more.
How to download Lightroom from Google Drive
If you want to download Lightroom from Google Drive, you will need to find a reliable source of Lightroom files that are compatible with your computer system. You will also need to have enough space on your computer to store the downloaded file. Here are the steps to download Lightroom from Google Drive:
Step 1: Find a reliable source of Lightroom files
There are many websites that claim to offer free or cracked versions of Lightroom that you can download from Google Drive. However, not all of them are trustworthy or safe. Some of them may contain viruses or malware that can harm your computer or steal your personal information. Step 2: Download the Lightroom file to your computer
Once you have found a reliable source of Lightroom files, you can download them to your computer using Google Drive. Here are the steps to do so:
lightroom classic cc 2019 google drive download
adobe lightroom classic 2021 google drive link
how to download lightroom from creative cloud
lightroom cc 2020 google drive free download
adobe lightroom 2021 google drive crack
download lightroom for windows 10 google drive
lightroom classic cc 2018 google drive offline installer
adobe lightroom 6 google drive full version
download lightroom for mac google drive
lightroom classic cc 2020 google drive patch
how to install lightroom from google drive
adobe lightroom 5 google drive serial number
download lightroom for android google drive
lightroom classic cc 2017 google drive activation key
adobe lightroom 4 google drive license key
download lightroom for pc google drive
lightroom classic cc 2016 google drive portable
adobe lightroom 3 google drive keygen
download lightroom for iphone google drive
lightroom classic cc 2015 google drive update
adobe lightroom 2 google drive trial version
download lightroom for ipad google drive
lightroom classic cc 2014 google drive direct link
adobe lightroom 1 google drive setup file
download lightroom presets google drive
lightroom classic cc 2013 google drive zip file
adobe photoshop and lightroom bundle google drive
download lightroom brushes google drive
lightroom classic cc 2012 google drive rar file
adobe photoshop vs lightroom comparison google drive
download lightroom mobile presets dng file google drive
lightroom classic cc 2011 google drive iso file
adobe photoshop elements and lightroom bundle google drive
download lightroom plugins google drive
lightroom classic cc 2010 google drive dmg file
adobe photoshop express and lightroom bundle google drive
download lightroom templates google drive
lightroom classic cc 2009 google drive exe file
adobe photoshop cs6 and lightroom bundle google drive
download lightroom tutorials pdf google drive
lightroom classic cc 2008 google drive msi file
adobe photoshop cs5 and lightroom bundle google drive
download lightroom user guide pdf google drive
lightroom classic cc 2007 google drive apk file
adobe photoshop cs4 and lightroom bundle google drive
download adobe creative cloud desktop app for windows or macos to access your creative cloud apps, including Lightroom.
Open Google Drive in your web browser and sign in with your Google account.
Locate the Lightroom file that you want to download and right-click on it.
Select Download from the menu that appears. You may need to confirm the download or choose a location to save the file.
Wait until the download is complete. You can check the progress in your browser's download manager.
Step 3: Install and activate Lightroom on your computer
After you have downloaded the Lightroom file to your computer, you can install and activate it on your computer. Here are the steps to do so:
Locate the Lightroom file that you downloaded and double-click on it to open it.
Follow the on-screen instructions to install Lightroom on your computer. You may need to agree to the terms and conditions, choose a language, and select a destination folder.
When the installation is complete, launch Lightroom from your desktop or start menu.
Sign in with your Adobe account or create one if you don't have one already. You may need to enter a serial number or a redemption code if you have one.
Activate Lightroom by verifying your subscription or entering a license key if you have one.
How to use Lightroom for photo editing
Now that you have downloaded, installed, and activated Lightroom on your computer, you can start using it for photo editing. Here are some basic steps to help you get started:
Step 1: Import your photos to Lightroom
The first step is to import your photos to Lightroom so that you can edit them. You can import photos from various sources, such as your camera, computer, or cloud storage. Here are the steps to import photos to Lightroom:
Launch Lightroom and click on the Import button at the bottom left corner of the screen.
Select the source of your photos from the left panel. You can choose from Files, Devices, or Cloud Storage.
Browse and select the photos that you want to import from the center panel. You can preview them and check or uncheck them as needed.
Choose how you want to add the photos to Lightroom from the top panel. You can choose from Copy as DNG, Copy, Move, or Add. Copy as DNG converts your photos to Adobe's digital negative format, which preserves more data and quality. Copy copies your photos to a new location and adds them to Lightroom. Move moves your photos to a new location and adds them to Lightroom. Add adds your photos to Lightroom without moving or copying them.
Choose where you want to store your photos from the right panel. You can select a destination folder, rename your files, apply presets, add keywords, and more.
Click on the Import button at the bottom right corner of the screen to start importing your photos.
Step 2: Organize and manage your photos in Lightroom
The next step is to organize and manage your photos in Lightroom so that you can find them easily and work on them efficiently. You can use various tools and features in Lightroom to sort, rate, tag, and search your photos. Here are some of them:
The Folders panel shows you where your photos are stored on your computer or cloud storage. You can create new folders, move or rename existing folders, and delete folders as needed.
The Collections panel lets you create virtual collections of photos that are not tied to their physical location. You can create regular collections, smart collections that automatically update based on criteria, or collection sets that group collections together.
The Filter bar lets you filter your photos by text, attributes, or metadata. You can search for specific words, flag status, ratings, labels, dates, cameras, lenses, and more.
The Keywording panel lets you add keywords to your photos that describe their content, theme, or mood. You can also use keyword sets or keyword suggestions to speed up the process.
The Metadata panel lets you view and edit various information about your photos, such as title, caption, date, time, location, camera settings, IPTC data, and more.
Step 3: Edit your photos in Lightroom
The final step The final step is to edit your photos in Lightroom to make them look amazing. You can use various tools and features in Lightroom to adjust, enhance, and transform your photos. Here are some of them:
The Basic panel lets you adjust the basic settings of your photos, such as exposure, contrast, white balance, tone curve, clarity, vibrance, and saturation.
The Tone panel lets you fine-tune the tonal range of your photos, such as highlights, shadows, whites, and blacks.
The Color panel lets you adjust the color balance and saturation of your photos, such as temperature, tint, hue, and luminance.
The Effects panel lets you apply creative effects to your photos, such as vignette, grain, texture, and dehaze.
The Detail panel lets you sharpen and reduce noise in your photos, such as amount, radius, detail, masking, luminance, and color.
The Optics panel lets you correct lens distortions and chromatic aberrations in your photos, such as profile corrections, remove chromatic aberration, and defringe.
The Geometry panel lets you transform the perspective and alignment of your photos, such as crop, rotate, flip, straighten, upright, and aspect.
The Brush tool lets you apply local adjustments to specific areas of your photos, such as exposure, contrast, color, sharpness, and more.
The Gradient tool lets you apply graduated adjustments to linear or radial areas of your photos, such as exposure, contrast, color, sharpness, and more.
The Spot Removal tool lets you remove unwanted spots or objects from your photos, such as dust, blemishes, or wires.
Conclusion
In this article, we have shown you how to download Lightroom from Google Drive and how to use it for photo editing. We hope that you have found this article helpful and informative. Lightroom is a great software that can help you improve your photos and unleash your creativity. If you want to learn more about Lightroom or download it from other sources, you can visit the official Adobe website or check out some of the links below:
Summary of the main points
Lightroom is a powerful and easy-to-use photo editing software from Adobe that allows you to edit, organize, and share your photos with ease.
You can download Lightroom from Google Drive by finding a reliable source of Lightroom files that are compatible with your computer system.
You can install and activate Lightroom on your computer by following the on-screen instructions and signing in with your Adobe account.
You can use Lightroom for photo editing by importing your photos to Lightroom and using various tools and features to adjust, enhance, and transform them.
Call to action
If you liked this article or found it useful, please share it with your friends or leave a comment below. We would love to hear from you. Also, if you have any questions or suggestions about Lightroom or photo editing in general, feel free to ask us. We will try our best to answer them. Thank you for reading!
FAQs
Here are some frequently asked questions about Lightroom and photo editing:
Q: Is Lightroom free?
A: No. Lightroom is not free. It is a subscription-based service from Adobe that requires a monthly or annual payment. However, you can get a free trial of Lightroom for 7 days before deciding whether to subscribe or not.
Q: Can I use Lightroom on my phone or tablet?
A: Yes. You can use Lightroom on your phone or tablet by downloading the Lightroom app from the App Store or Google Play Store. The app is free to download and use but has some limitations compared to the desktop version. You can also sync your photos and edits across your devices using Adobe Creative Cloud.
Q: What is the difference between Lightroom and Photoshop?
A: Lightroom and Photoshop are both photo editing software from Adobe but they have different purposes and features. Lightroom is mainly for editing large batches of photos in a non-destructive way while Photoshop is mainly for editing individual photos in a more advanced way. You can use both software together for the best results.
Q: How can I learn more about Lightroom or photo editing?
A: There are many ways to learn more about Lightroom or photo editing. Some of them are:
Watching online tutorials or courses on YouTube or other platforms.
Reading online blogs or articles on websites or magazines.
Joining online forums or communities on social media or websites.
Practicing your skills and experimenting with different settings and effects.
Q: Where can I get more presets or filters for Lightroom?
A: There are many sources of presets or filters for Lightroom that you can download or purchase online. Some of them are:
The Adobe website, which offers a variety of presets and filters for different genres and styles.
The Lightroom Presets website, which offers over 3000 presets and filters for various purposes and occasions.
The Creative Market website, which offers a marketplace of presets and filters from different creators and sellers.
44f88ac181
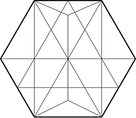
Comments